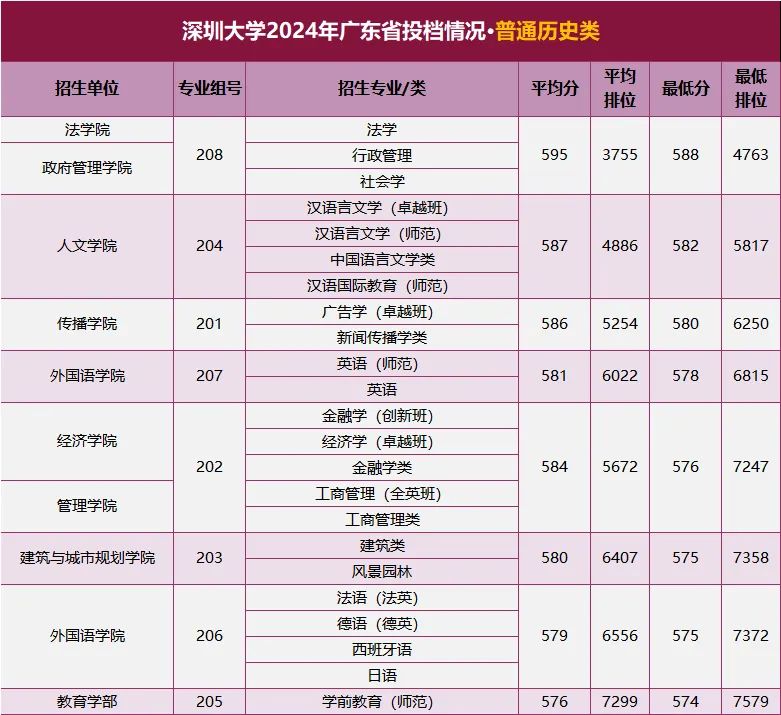SketchUp中对象的显示和隐藏状态是否可以保存?
利用场景功能保存
-
创建场景:
-
首先,根据你对模型中对象显示和隐藏状态调整到想要保存的样子,比如隐藏了部分辅助构建的对象,只显示主体部分等。
-
然后点击 “窗口” 菜单,选择 “场景”,打开 “场景” 面板(快捷键是 Shift+F5)。
-
在 “场景” 面板中,点击 “添加场景” 按钮(“+” 号图标),SketchUp 会自动记录当前包括对象显示隐藏状态、视角、光照等模型的所有相关显示属性,并创建一个新的场景。
-
-
更新场景以保存后续更改:
-
当你后续又对模型的显示隐藏状态进行了调整,比如又隐藏或者显示了其他对象,若想更新之前保存的场景状态来覆盖原记录,可在 “场景” 面板中找到对应的场景条目,右键单击它,然后选择 “更新” 选项,这样该场景就会保存新的显示和隐藏状态等信息了。
-
-
切换场景恢复状态:
-
在需要的时候,只要在 “场景” 面板中点击相应的场景名称,模型就会快速切换到该场景所记录的状态,包括之前保存的对象显示和隐藏状态会被准确还原,方便你对比不同状态下的模型或者进行特定展示等需求。
-
通过图层管理保存(与隐藏显示相关联时)
-
设置图层及隐藏显示状态:
-
打开 “图层” 面板(通过 “窗口” 菜单中的 “图层” 选项打开),可以新建不同的图层,并将模型中的对象分配到各个图层上。
-
然后通过点击图层名称旁的眼睛图标来控制该图层上所有对象的显示或隐藏状态,关闭眼睛图标表示隐藏该图层的对象,打开则显示。
-
-
保存文件时保留状态:
-
当你保存 SketchUp 文件(.skp 格式)时,这些图层的显示和隐藏设置会随文件一同被保存下来。下次打开该文件时,对象依然会按照之前设置的图层隐藏显示状态呈现,除非再次手动更改图层的相关设置。
-
所以,无论是利用场景功能还是结合图层管理,SketchUp 都能很好地对对象的显示和隐藏状态进行保存,方便后续的使用和查看。
免责声明:本文为转载,非本网原创内容,不代表本网观点。其原创性以及文中陈述文字和内容未经本站证实,对本文以及其中全部或者部分内容、文字的真实性、完整性、及时性本站不作任何保证或承诺,请读者仅作参考,并请自行核实相关内容。