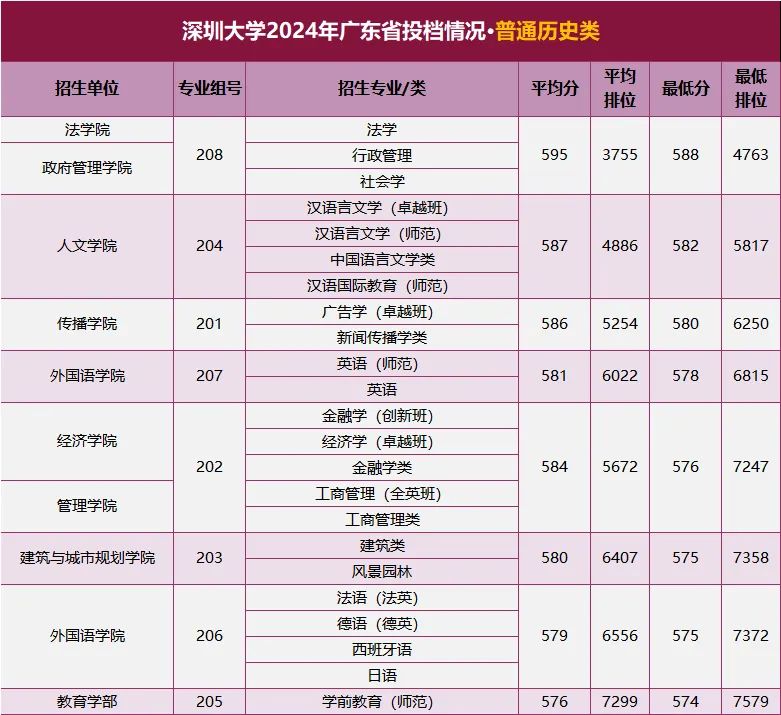Revit教程:Revit如何控制绘制墙体时材质的显示方向? (Revit技巧共享)
一、基本墙体绘制
-
打开 Revit 软件并创建一个新的项目文件,确保处于 “建筑” 选项卡下。
-
点击 “墙” 工具,在 “修改 | 放置墙” 的上下文选项卡中,选择所需的墙类型(如基本墙),并在绘图区域绘制墙体。
二、编辑墙体类型
-
选中绘制好的墙体,在 “属性” 面板中,点击 “编辑类型” 按钮。
-
在弹出的 “类型属性” 对话框中,找到 “结构” 参数,点击其后的 “编辑” 按钮,将打开 “编辑部件” 对话框。
三、调整结构层顺序
-
在 “编辑部件” 对话框中,你会看到墙体的分层结构,每个层都有对应的材质、厚度和功能等信息。
-
墙体结构层的排列顺序决定了材质的显示方向,最上面的层将显示在墙体的外侧,最下面的层将显示在墙体的内侧。
-
要调整材质显示方向,可使用对话框中的 “向上” 和 “向下” 箭头来移动结构层的位置。
-
例如,如果你希望某种材质显示在墙体的外侧,将该材质所在的层移至最上方;若想让其显示在墙体的内侧,则将该层移至最下方。
-
四、使用可变层
-
对于某些层,你可以勾选 “可变” 选项,该层的厚度会根据墙体的总厚度按比例调整。
-
这在需要保持某些层的厚度比例关系时很有用,比如在复合墙体中,保温层可能需要根据总墙体厚度来自动调整厚度。
-
但使用 “可变” 属性时,需确保其他层的厚度设置和总厚度的调整不会导致墙体结构不合理。
-
五、材质的填充图案设置
-
在 “编辑部件” 对话框中,点击某一结构层的材质名称,会打开 “材质浏览器”。
-
在 “材质浏览器” 中,可对 “表面填充图案” 和 “截面填充图案” 进行设置。
-
“表面填充图案” 决定了墙体在三维视图和平面视图中的表面显示图案。你可以选择不同的图案,如砖块、木材纹理等,来表示该材质的外观。
-
“截面填充图案” 决定了墙体在剖面视图中的显示图案,例如在剖面图中,可使用不同图案来表示不同的墙体材料,如混凝土用斜线填充,保温层用点状填充。
-
你可以调整填充图案的比例、角度和颜色,以更好地表现设计意图。
-
六、视图中的显示控制
-
在不同视图(平面视图、立面视图、剖面视图)中,可单独控制墙体的显示。
-
进入相应视图,点击 “视图” 选项卡,选择 “可见性 / 图形”。
-
在 “可见性 / 图形替换” 对话框的 “模型类别” 选项卡中,展开 “墙” 类别。
-
对于每种墙类型,可以设置其在该视图中的可见性、线宽、填充图案等。
-
对于剖面视图,可专门控制墙体剖面的显示方式,包括材质的显示和填充图案,以更好地呈现墙体的内部结构。
-
七、高级材质设置
-
在 “材质浏览器” 中,除了填充图案,还可以设置 “外观” 属性。
-
对于一些特殊的墙体材质,可添加纹理图像,使墙体在三维视图中呈现更逼真的外观。
-
对于透明或半透明材质(如玻璃),可设置透明度、反射率等属性,准确模拟实际效果。
-
通过以上步骤,你可以在 Revit 中灵活控制墙体绘制时材质的显示方向,并且能根据不同的设计要求,对墙体材质在不同视图中的显示进行细致调整,使建筑模型更加符合设计意图和施工要求。同时,为了更好地掌握这些操作,建议在一个测试项目中进行多次尝试,熟悉不同设置对墙体显示的影响,避免在实际项目中出现错误或不满意的显示效果。在团队协作时,与团队成员充分沟通,确保材质的设置和显示符合项目的整体标准和规范。
免责声明:本文为转载,非本网原创内容,不代表本网观点。其原创性以及文中陈述文字和内容未经本站证实,对本文以及其中全部或者部分内容、文字的真实性、完整性、及时性本站不作任何保证或承诺,请读者仅作参考,并请自行核实相关内容。