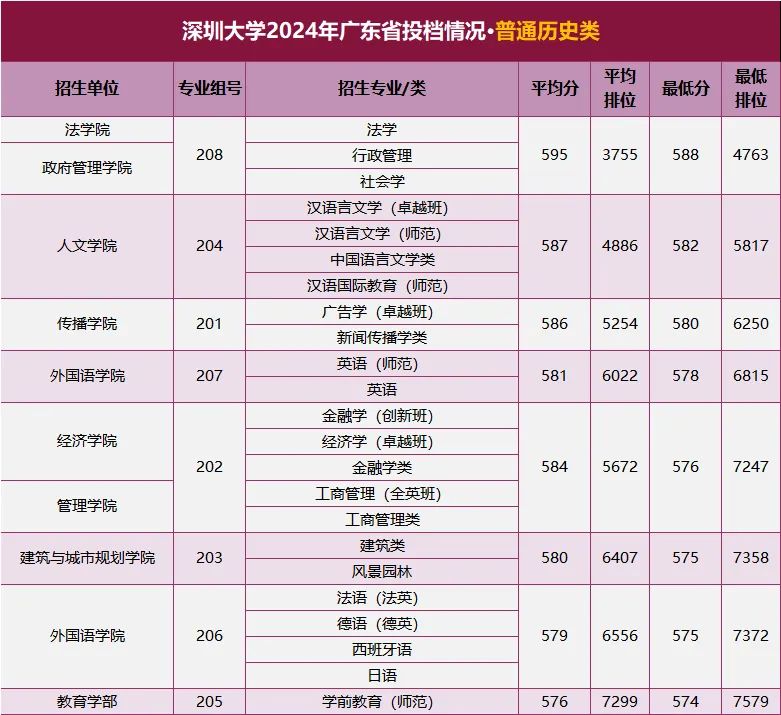怎么在Revit中删除额外的楼层 (Revit技巧共享)
打开对应项目文件并进入对应视图
-
首先,启动 Revit 软件,打开包含需要删除楼层的项目文件。
-
切换到合适的视图,通常可以选择 “楼层平面” 视图或者 “立面” 视图等,以便清晰地看到楼层相关的设置和显示情况。例如,如果要删除某一楼层平面及其相关内容,切换到对应的楼层平面视图下操作会更直观;若要整体查看楼层的竖向分布情况来决定删除哪些楼层,则立面视图更合适。
定位到要删除的楼层
-
在 “项目浏览器” 中,找到 “楼层平面” 或 “结构平面” 等相关类别(具体取决于楼层平面所关联的类别,一般建筑楼层多在 “楼层平面” 里),展开该类别,可以看到各个楼层平面的名称列表,从中找到想要删除的楼层平面名称。
-
如果是在立面视图中,楼层会以竖向的楼层线及楼层标高等形式呈现,可以直观地看到各个楼层的分布情况,定位到需要删除的楼层对应的楼层线等相关标识处。
删除楼层平面及其相关内容
-
对于楼层平面:
-
在 “项目浏览器” 中右键单击要删除的楼层平面名称,在弹出的右键菜单中选择 “删除” 选项,Revit 会弹出提示框询问是否确定删除,点击 “确定” 按钮,即可删除该楼层平面视图。不过要注意,这只是删除了楼层平面视图,如果该楼层还有对应的模型构件等内容,还需要进一步处理。
-
也可以在楼层平面视图中,选中视图范围框(一个蓝色的矩形框,代表该楼层平面的可视范围),按键盘上的 “Delete” 键进行删除操作,同样会弹出确认删除的提示框,确认后可删除该楼层平面视图。
-
-
对于楼层对应的模型构件等内容(比如墙体、柱子、楼板等位于该楼层的建筑构件):
-
切换到合适的三维视图或者可以看到相关构件的平面、立面等视图,使用 “过滤器” 功能(位于 “修改” 选项卡下的 “选择” 面板中,点击 “过滤器” 按钮可打开),通过设置过滤条件(例如按照 “楼层” 属性等进行筛选),筛选出属于要删除楼层的所有构件,然后选中这些构件,按 “Delete” 键进行删除。
-
还可以通过逐个视图去排查,比如在各个相关的平面、立面、三维视图中,手动选中属于该楼层的构件进行删除,不过这种方式相对较繁琐且容易遗漏,使用过滤器进行筛选删除会更高效准确些。
-
检查并清理相关关联内容(可选步骤)
-
删除楼层后,可能还存在一些与之相关联的注释、尺寸标注、参照平面等内容留在项目中,这些可以在相应的视图中手动排查并删除,避免项目中残留多余且无用的信息,使项目文件更加简洁、规范。
-
同时,查看 “明细表”(如果项目中有创建相关的明细表,例如构建明细表、房间明细表等),有些基于楼层关联生成的明细表数据可能会受到楼层删除的影响,需要检查并根据实际情况进行调整或重新生成,确保明细表的准确性和有效性。
保存项目文件
完成楼层删除及相关清理工作后,记得及时保存项目文件,避免数据丢失。
通过以上步骤,就可以在 Revit 软件中删除额外的楼层以及与之相关的内容了。不过在操作过程中要谨慎,尤其是对于多人协作的项目或者涉及后续出图、工程量统计等重要环节的项目,最好先备份项目文件再进行删除操作,以防误删重要内容造成不必要的损失。
免责声明:本文为转载,非本网原创内容,不代表本网观点。其原创性以及文中陈述文字和内容未经本站证实,对本文以及其中全部或者部分内容、文字的真实性、完整性、及时性本站不作任何保证或承诺,请读者仅作参考,并请自行核实相关内容。