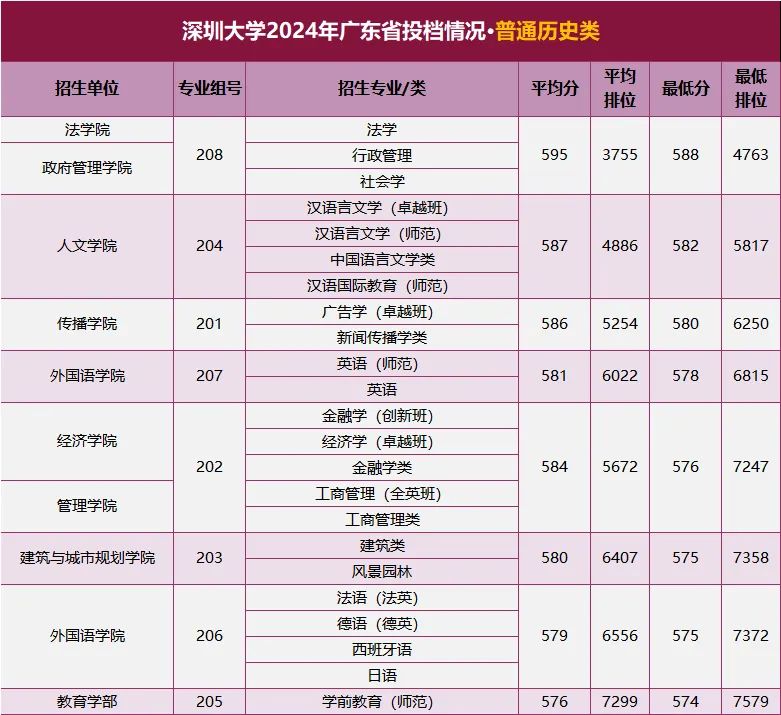明确调整裁剪区域尺寸 (Revit官方教程)
在 Revit 中明确调整裁剪区域尺寸可以按照以下步骤进行操作:
平面视图中的裁剪区域尺寸调整
-
启用裁剪视图功能(若未启用):
-
选中需要调整裁剪区域尺寸的平面视图(比如楼层平面视图、天花板平面视图等),可以在项目浏览器中直接点击相应视图名称来选中它。
-
在视图的 “属性” 面板中,找到 “裁剪视图” 参数,将其勾选,此时会在视图中显示出裁剪区域的边界框(通常为淡蓝色的虚线框)。
-
-
进入编辑裁剪模式:
-
鼠标移动到裁剪区域边界框上,当光标变为双箭头形状(不同位置光标形状可能略有变化,指示可以进行拉伸操作)时,按下鼠标左键拖动边界框的边或角点,即可直观地对裁剪区域的尺寸进行初步调整。例如,若要扩大裁剪区域范围,可向外拖动边界框的边;要缩小则向内拖动。
-
另外,也可以在选中视图后,在 “修改 | 视图” 上下文选项卡中(当选中视图进行相关操作时会出现该选项卡),点击 “编辑裁剪” 按钮,进入更精确的编辑裁剪状态,此时裁剪区域边界框会以加粗显示来区分。
-
-
精确调整裁剪区域尺寸数值:
-
在 “修改 | 视图” 上下文选项卡中,点击 “尺寸裁剪” 按钮,此时会在裁剪区域边界框的每条边上显示出尺寸标注(标注值为当前裁剪区域该边对应的长度尺寸),并且可以直接输入新的数值来精确设定每条边的长度,从而精准调整裁剪区域的尺寸大小。例如,原来裁剪区域某一边的长度标注显示为 5000(单位默认为毫米),你可以直接输入 8000,按回车键后,该边就会按照新输入的数值进行调整,相应的裁剪区域范围也会随之改变。
-
调整好各边尺寸数值后,再次点击 “尺寸裁剪” 按钮可退出尺寸编辑状态,或者点击 “完成编辑裁剪” 按钮结束整个裁剪区域的编辑操作,裁剪区域就会按照新设定的尺寸固定下来。
-
立面视图、剖面视图等竖向视图中的裁剪区域尺寸调整
-
启用裁剪视图并进入编辑裁剪模式(与平面视图类似):
-
选中相应的立面视图或剖面视图,在 “属性” 面板中勾选 “裁剪视图” 参数,使裁剪区域边界框显示出来。
-
同样可以通过鼠标拖动边界框的边或角点来初步调整裁剪区域尺寸,或者点击 “修改 | 视图” 上下文选项卡中的 “编辑裁剪” 按钮进入精确编辑状态(边界框加粗显示)。
-
-
针对竖向维度精确调整尺寸:
-
在竖向视图中,裁剪区域的调整重点通常在于高度方向的尺寸设定。点击 “尺寸裁剪” 按钮后,会出现竖向的尺寸标注(如立面视图中体现楼层高度方向的裁剪尺寸等),输入新的数值来改变裁剪区域在高度方向上的范围。
-
例如在立面视图中,原裁剪区域顶部边界到某一参照平面的距离标注为 3000 毫米,若想扩大可见范围,可将该数值调整为 5000 毫米,按回车键后裁剪区域的顶部边界就会上移,显示出更多的建筑竖向部分内容。
-
对于宽度方向等其他维度的尺寸调整方法与平面视图中的操作类似,也是通过输入相应边的新尺寸数值来实现。调整完成后,点击 “完成编辑裁剪” 按钮等操作来确认裁剪区域尺寸的调整结果。
-
通过以上步骤,就可以在 Revit 的不同类型视图中明确地调整裁剪区域尺寸,使其符合查看项目特定部分内容等实际需求。
免责声明:本文为转载,非本网原创内容,不代表本网观点。其原创性以及文中陈述文字和内容未经本站证实,对本文以及其中全部或者部分内容、文字的真实性、完整性、及时性本站不作任何保证或承诺,请读者仅作参考,并请自行核实相关内容。