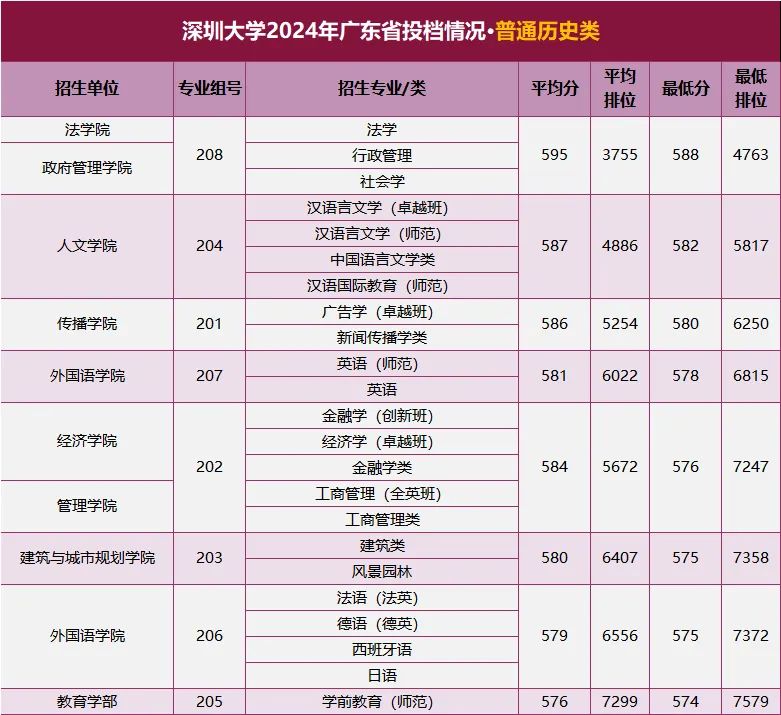3DMax如何渲染模型?3DMax测试渲染实例操作 (3DMAX教程)
以下是 3DMax 渲染模型的一般步骤以及测试渲染的实例操作:
3DMax 渲染模型的一般步骤
-
准备场景:创建或导入模型,并为模型添加材质、灯光,设置好摄像机等元素,确保场景完整.
-
设置渲染器:根据需求选择合适的渲染器,如默认扫描线渲染器、Arnold 渲染器、V-Ray 渲染器等,不同渲染器有各自的特点和优势,可按需进行相应参数设置.
-
调整渲染设置:
-
设置输出参数:确定输出图像的分辨率、帧率、输出格式等,较高的分辨率能提升图像清晰度,但会增加渲染时间.
-
调整渲染质量:平衡渲染速度和图像质量,设置采样值、抗锯齿等参数,采样值越高,图像质量越好,但渲染时间也越长.
-
-
添加特效和后期处理:渲染完成后,利用 3DMax 提供的特效工具和后期处理功能,如添加自然光、雾化效果、景深等,增强图像的真实感和生动性.
-
渲染和保存:点击渲染按钮,3DMax 开始计算并生成最终渲染图像,渲染时间取决于场景复杂度和设置的质量级别,完成后可将图像保存为常见格式,如 JPEG、PNG、BMP 等.
3DMax 测试渲染实例操作
以下以 V-Ray 渲染器为例进行测试渲染实例操作:
-
打开场景与切换渲染器:打开一个 3DMax 场景文件,按 “F10” 键打开渲染设置面板,在 “公用” 选项卡下的 “指定渲染器” 卷展栏中,点击 “产品级” 后的 “...” 按钮,选择 V-Ray 渲染器.
-
设置测试渲染参数:
-
调整图像尺寸:在 “公用” 选项卡的 “输出大小” 中,将宽度和高度设置为较小的值,如 300×400,以加快测试渲染速度.
-
图像采样器设置:在 “V-Ray” 选项卡下,展开 “图像采样器(反锯齿)” 卷展栏,将 “类型” 设置为 “固定”,关闭抗锯齿过滤器,可暂时降低图像质量以提高渲染速度.
-
间接照明设置:打开 “间接照明(GI)” 选项卡,将 “首次反弹” 设置为 “发光图”,“二次反弹” 设置为 “灯光缓存”,在 “发光图” 卷展栏中,将 “当前预设” 改为 “非常低”,在 “灯光缓存” 卷展栏中,将 “细分” 设置为 100.
-
-
添加覆盖材质(可选):为了快速查看场景中的光照效果和模型大致外观,可添加覆盖材质。在 “V-Ray” 选项卡下,展开 “全局开关” 卷展栏,勾选 “覆盖材质”,并选择一个简单的颜色材质或灰度材质作为覆盖材质.
-
设置环境光和灯光:根据场景需要,调整环境光的颜色和强度,或者添加点光源、聚光灯等灯光,并设置其亮度、颜色、衰减等参数,以获得所需的光影效果.
-
进行测试渲染:完成上述设置后,点击渲染按钮进行测试渲染,查看渲染结果,此时渲染速度相对较快,能快速发现场景中的光照问题、材质问题等.
-
分析与调整:根据测试渲染结果,对场景中的材质、灯光、模型等进行调整和优化,如调整材质的颜色、反射率、透明度等,或者调整灯光的位置、角度、亮度等,以达到更好的渲染效果.
-
最终渲染:当测试渲染效果满意后,可根据需要调整渲染设置,如提高图像采样值、增加渲染分辨率等,进行最终的高质量渲染,并保存渲染结果.
免责声明:本文为转载,非本网原创内容,不代表本网观点。其原创性以及文中陈述文字和内容未经本站证实,对本文以及其中全部或者部分内容、文字的真实性、完整性、及时性本站不作任何保证或承诺,请读者仅作参考,并请自行核实相关内容。