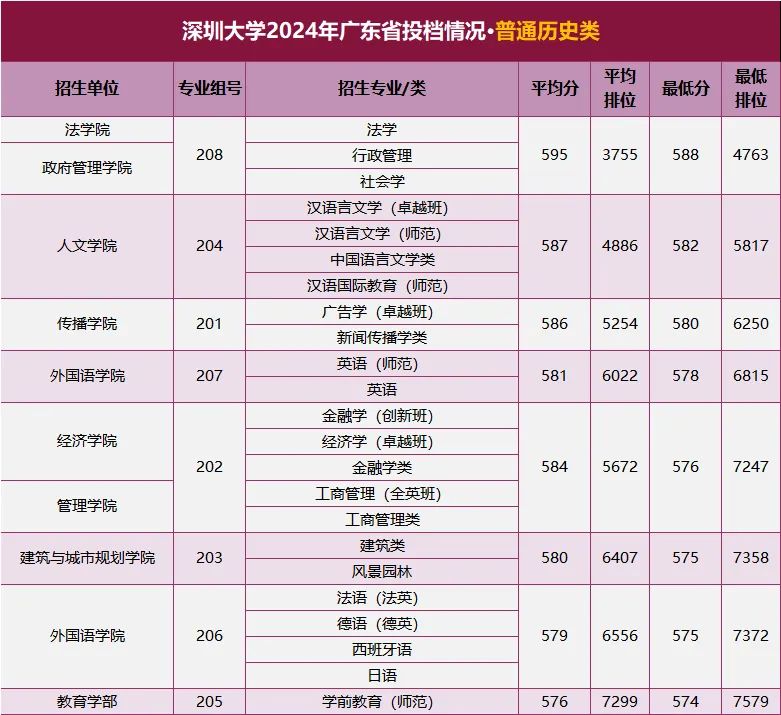怎么来解决CAD导入Revit时显示文件模型空间内无有效图元? (Revit技巧共享)
当 CAD 导入 Revit 时显示文件模型空间内无有效图元,可通过以下几种方法来解决:
检查 CAD 文件本身
-
查看图层状态:在 CAD 软件中打开该文件,检查图层的开 / 关、冻结 / 解冻、锁定 / 解锁状态。有时候图元所在图层被关闭、冻结或锁定了,导致 Revit 无法识别到有效图元。需将相关图层调整为正常显示状态(打开、解冻且解锁),然后保存文件,再尝试导入 Revit。
-
确认图元属性:核实图元是否存在异常属性,比如有些图元的颜色、线型等设置可能不符合常规,或者存在一些错误的自定义对象等情况。可以尝试将复杂的自定义对象炸开(使用 “炸开” 命令)转化为常规的图形元素,如将多段线炸开成直线、圆弧等基本图元,之后重新保存 CAD 文件并导入 Revit 查看效果。
-
检查图形范围:使用 CAD 的 “Zoom”(缩放)命令,选择 “全部”(All)选项,查看整个图形范围,确认是否存在图元在很远的位置或者极小的区域导致没有在正常显示视野内。若有这种情况,可将图元移动到合适的坐标位置,并清理掉无用的空白区域和多余的图形元素,再次保存文件进行导入。
优化导入设置
-
选择正确的导入方式:在 Revit 中导入 CAD 文件时,有 “导入 CAD”“链接 CAD” 等不同选项,可尝试更换导入方式。例如,如果 “导入 CAD” 不行,试试 “链接 CAD”,有时候不同方式对图元的识别和处理会有所差异。同时,在导入设置对话框中,仔细选择导入的单位(要与 CAD 文件中的绘图单位相匹配)、颜色、图层等设置选项,确保导入的参数符合实际需求。
-
设置导入范围和图层筛选:导入对话框中有关于导入范围的选项,比如可以选择 “当前视图”“全部可见” 等不同范围限定,如果不确定全图导入情况,可先选择 “当前视图” 进行尝试。另外,还能利用图层筛选功能,勾选想要导入的特定图层,排除那些可能存在问题或者不必要的图层,减少因图层问题导致的图元无法识别情况。
转换 CAD 文件格式(可选)
如果原 CAD 文件格式为较新版本或一些特殊格式(如 DWG TrueView 格式等),可以尝试将其转换为较低版本的 DWG 格式(如 2007 版等常见且兼容性较好的版本),或者转换为 DXF 格式后再导入 Revit。部分情况下,文件格式转换能解决因文件版本兼容性等问题造成的图元识别失败现象,转换后再按照上述正常导入流程操作即可。
修复或清理 CAD 文件(可选)
-
使用 CAD 自身修复功能:有些 CAD 文件可能存在内部错误或损坏情况,可以利用 CAD 软件自带的修复功能(通常在打开文件时,软件会提示是否修复),对文件进行修复操作,修复完成后保存并尝试重新导入 Revit。
-
文件清理操作:在 CAD 中使用 “Purge”(清理)命令,该命令可以清理掉文件中未使用的块定义、图层、线型等多余的数据信息,减小文件大小的同时,也可能消除一些影响 Revit 识别图元的隐藏问题,清理后保存文件再导入 Revit 查看效果。
通过以上这些方法逐步排查和处理,一般能够解决 CAD 导入 Revit 时显示文件模型空间内无有效图元的问题。
免责声明:本文为转载,非本网原创内容,不代表本网观点。其原创性以及文中陈述文字和内容未经本站证实,对本文以及其中全部或者部分内容、文字的真实性、完整性、及时性本站不作任何保证或承诺,请读者仅作参考,并请自行核实相关内容。