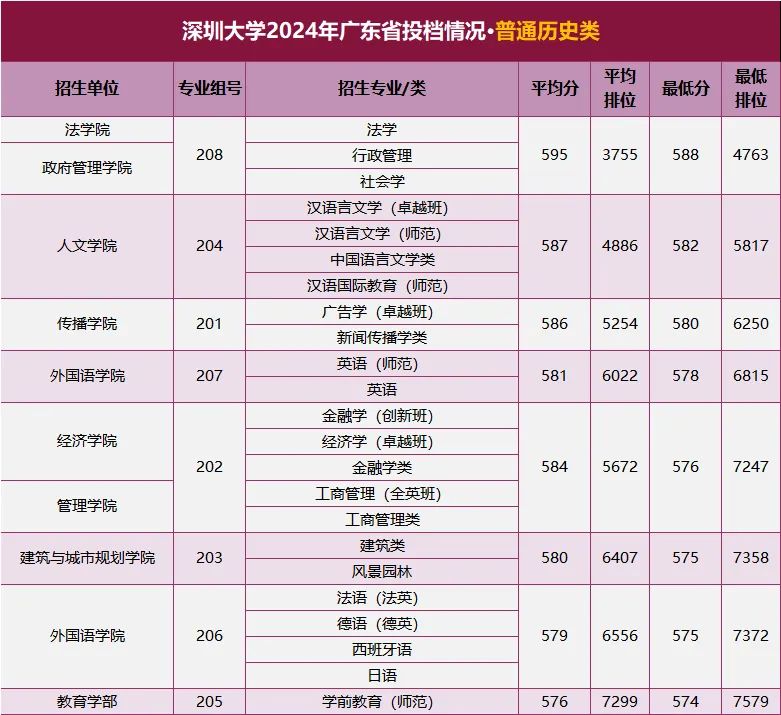Revit如何创建阶段?Revit项目阶段的设置和应用 (Revit技巧)
-
创建阶段的步骤
-
打开 “管理” 选项卡:在 Revit 界面中,找到并点击 “管理” 选项卡。这个选项卡包含了许多用于项目管理和设置的工具。
-
进入 “阶段” 面板:在 “管理” 选项卡中,找到 “阶段” 面板。如果没有看到 “阶段” 面板,可以通过点击 “用户界面” 中的 “面板” 按钮来显示它。
-
点击 “阶段” 按钮:在 “阶段” 面板中,点击 “阶段” 按钮,这将打开 “阶段” 对话框。
-
新建阶段:在 “阶段” 对话框中,点击 “新建” 按钮来创建一个新的阶段。你可以为每个阶段命名,例如 “方案设计阶段”、“初步设计阶段”、“施工图设计阶段” 等,命名应该能够准确反映该阶段的主要工作内容。
-
设置阶段顺序:在创建多个阶段后,你可以通过 “向上” 或 “向下” 按钮来调整阶段的顺序。阶段的顺序对于项目的进展和显示非常重要,因为 Revit 会根据阶段顺序来处理模型元素的创建、拆除和显示。
-
定义阶段过滤器:在 “阶段” 对话框中,还可以定义阶段过滤器。阶段过滤器用于控制在特定视图中哪些阶段的元素可见,哪些不可见。例如,你可以创建一个 “显示现有和新建” 的阶段过滤器,用于在视图中同时显示现有建筑和新建建筑的元素。
-
-
项目阶段的设置和应用
-
元素的阶段属性设置:在创建或编辑模型元素时,每个元素都有一个 “阶段” 属性。你可以在元素的属性对话框中设置该元素所属的阶段。例如,将一个墙体设置为属于 “施工图设计阶段”,这意味着该墙体在施工图设计阶段才会出现。
-
阶段过滤器在视图中的应用:在视图属性中,可以选择应用不同的阶段过滤器。通过选择不同的阶段过滤器,可以控制视图中元素的显示。例如,在一个 “现有建筑” 视图中,应用 “仅显示现有” 的阶段过滤器,这样视图中将只显示属于现有建筑的元素。
-
图形替换与阶段:Revit 允许你根据元素所属的阶段进行图形替换。例如,你可以设置现有建筑的元素显示为灰色,而新建建筑的元素显示为正常颜色。这可以通过在 “阶段” 对话框中的 “图形替换” 选项卡中进行设置。
-
阶段和明细表:在创建明细表时,也可以根据阶段来过滤和统计元素。例如,你可以创建一个明细表,只统计属于 “施工图设计阶段” 的门窗数量和类型。
-
利用阶段进行设计变更管理:阶段设置可以帮助你管理设计变更。例如,如果你需要拆除一个在某个阶段创建的元素,你可以在后续阶段中设置该元素的拆除状态。Revit 会记录这些变更,并在相应的视图中正确显示拆除后的情况。
-
免责声明:本文为转载,非本网原创内容,不代表本网观点。其原创性以及文中陈述文字和内容未经本站证实,对本文以及其中全部或者部分内容、文字的真实性、完整性、及时性本站不作任何保证或承诺,请读者仅作参考,并请自行核实相关内容。