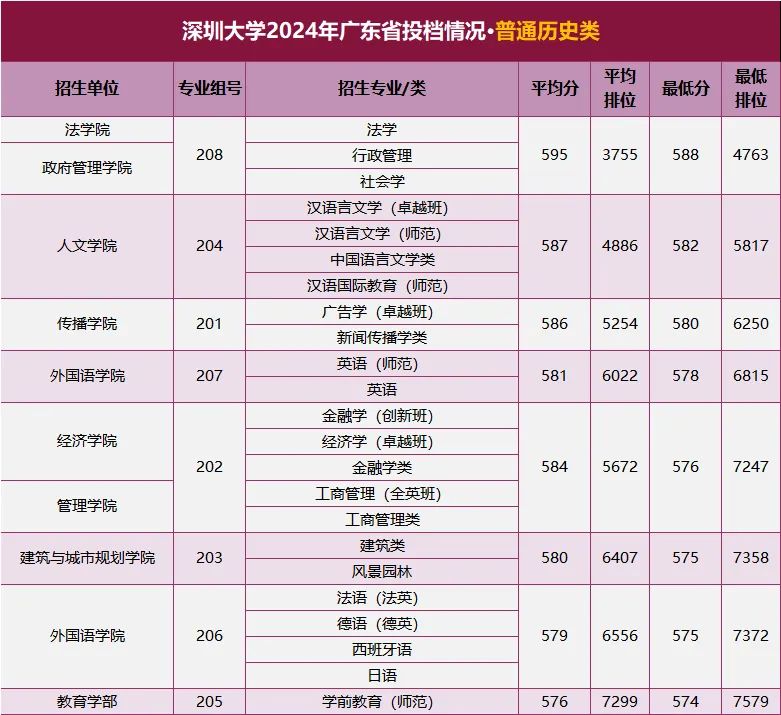revit螺丝族画法:关于Revit中螺丝丝扣的创建教程
新建公制常规模型
-
打开 Revit 软件,点击 “新建”,选择 “族”,在弹出的 “新族 - 选择样板文件” 对话框中,选择 “公制常规模型”,点击 “打开”。
绘制路径
-
进入 “创建” 选项卡,点击 “放样融合” 命令。
-
在平面视图中,绘制螺丝丝扣的路径。路径通常是一条螺旋线或一系列连续的线段,代表丝扣的走向。根据实际工程确定具体尺寸,比如可以先绘制一个圆形路径作为基础,其直径根据螺丝的规格而定。
编辑轮廓
-
完成路径绘制后,切换到立面视图来编辑轮廓。
-
选择 “轮廓 1”,点击 “编辑轮廓” 按钮,进入轮廓编辑模式,绘制丝扣的一个截面轮廓,比如三角形或梯形等形状,用于定义丝扣的形状和尺寸。
-
完成 “轮廓 1” 编辑后,选择 “轮廓 2”,同样点击 “编辑轮廓”,根据丝扣的设计要求,绘制第二个轮廓。注意 “轮廓 2” 的位置和形状要与 “轮廓 1” 相匹配,以实现正确的放样融合效果。
旋转复制
-
完成放样融合的轮廓和路径设置后,切换到平面视图。
-
选中创建好的半个丝扣模型,点击 “旋转” 命令,并勾选上下文选项卡中的 “复制” 按钮,将其旋转 180 度,得到模型的另一半,从而形成一个完整的丝扣形状。
阵列操作
-
切换到立面视图,选择刚才创建的完整丝扣模型。
-
点击 “阵列” 命令,根据螺丝丝扣的长度和间距要求,设置阵列的项目数、间距等参数,完成丝扣的阵列复制,以形成完整的螺丝丝扣部分。
细节处理
-
检查丝扣模型,对于中间可能存在的空隙,可以采用 “拉伸” 命令进行填充,使其更加完整。
-
如果需要创建空心部分,比如螺丝的内孔等,可执行 “空心拉伸” 命令,并与实体部分进行布尔运算,以得到最终的螺丝丝扣形状。
添加材质
-
切换到三维视图,选中整个螺丝丝扣模型。
-
点击 “属性” 面板中的 “材质” 参数,选择合适的材质来赋予螺丝丝扣,使其在真实模式下显示出更逼真的效果。
免责声明:本文为转载,非本网原创内容,不代表本网观点。其原创性以及文中陈述文字和内容未经本站证实,对本文以及其中全部或者部分内容、文字的真实性、完整性、及时性本站不作任何保证或承诺,请读者仅作参考,并请自行核实相关内容。